Сегодня я попытаюсь осветить один немаловажный аспект рендера движущихся объектов – размытие в движении.
А ещё расскажу, как можно получить gif-анимацию или видеоролик на выходе 3Ds Max.
Оглавление
Предисловие
Зачем нужна плавность анимации?
Дело в том, что человек видит окружающий мир по кадрам (примерно 24 кадра в секунду). Быстро движущиеся объекты, которые за эти доли секунды проходят большие расстояния, смазываются (иногда очень сильно). Монитор же показывает нам последовательность кадров с частотой примерно 60 кадров в секунду. Если на изображении нет размытия, но оно будет двигаться по экрану, максимум что увидит глаз человека, так это несколько последовательно идущих копий, а не плавную траекторию движения.
Если мы не будем самостоятельно размывать картинку, то человеку она будет казаться неестественной. (Далее мы сможем это проверить лично)
Подготовка
Для начала нам нужно создать или загрузить модель.
В моём случае, это три шестерёнки, полученные из цилиндра с 12 гранями, каждая вторая из которых была выдавлена (Extrude).
Я создал для них простую анимацию вращения.
Настройка размытия в движении
Тут всё очень просто. Для начала выбираем объекты, которые должны быть размыты.
Размытие не должно быть включено для большого количества объектов. Как и любые другие эффекты, размытие в движении требует дополнительного времени на расчёт. Иногда визуализация всей сцены может занимать часы, дни и более. В таких случаях любая задержка может вылиться в дополнительные минуты и часы.
Мы должны выделить нужные нам объекты по одному или вместе, кликнуть по ним правой кнопкой мыши и выбрать Object Properties.
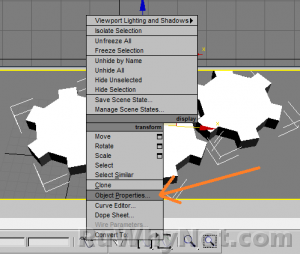 В открывшемся окне, на вкладке General мы можем наблюдать группу свойств Moution Blur.
В открывшемся окне, на вкладке General мы можем наблюдать группу свойств Moution Blur.
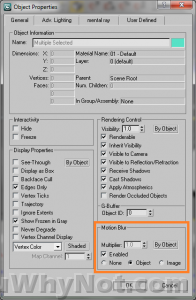 Там можно задать один из трёх вариантов обработки объекта: None, Object или Image.
Там можно задать один из трёх вариантов обработки объекта: None, Object или Image.
None – на этапе просчёта размытия в движении этот объект пропускается.
Object – размытие для этого объекта просчитывается при рендере, задействуя его промежуточные положения между кадрами.
Image – размытие движение для этого объекта считается после завершения рендера. На готовом кадре размывается место, где находится объект с учётом скорости движения каждого пикселя. Для этого варианта, здесь же можно задать силу размытия (экспериментируйте!).
Стоит отметить, что вариант Image работает быстрее, а Object даёт более красивый результат.
После задания способов размытия объектов, можно перейти к глобальным настройкам размытия движения.
Заходим в меню Rendering -> Render Setup… (горячая клавиша F10). Там переходим на вкладку Renderer и прокручиваем содержимое вниз.
Тут мы должны увидеть пункты показанные на картинке.
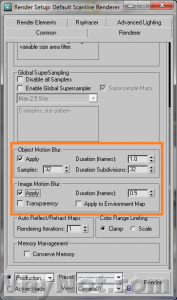 Нужно включить пункты размытия соответственно тем, что были выбраны для объектов (Object или Image). Так же, можно установить количество промежуточных положений объектов и количество кадров на которое будет распространятся движение с одного кадра. Честно говоря, имея не самое старое железо и очень простые сцены, я ставлю всё на максимум. На более серьёзных сценах лучше поэкспериментировать с этими настройками выбирая лучшее соотношению качества и скорости. Продолжительность (Duration) лучше не выставлять больше единицы.
Нужно включить пункты размытия соответственно тем, что были выбраны для объектов (Object или Image). Так же, можно установить количество промежуточных положений объектов и количество кадров на которое будет распространятся движение с одного кадра. Честно говоря, имея не самое старое железо и очень простые сцены, я ставлю всё на максимум. На более серьёзных сценах лучше поэкспериментировать с этими настройками выбирая лучшее соотношению качества и скорости. Продолжительность (Duration) лучше не выставлять больше единицы.
Готово. Рендерим.
 Даже глядя на один кадр, можно увидеть что шестерёнки находятся в движении. Попробуем ощутить этот эффект создав видео.
Даже глядя на один кадр, можно увидеть что шестерёнки находятся в движении. Попробуем ощутить этот эффект создав видео.
Создание видеоролика
Заходим в меню Rendering -> Video Post…
Жмём на Add Scene Event, выбираем камеру или окно проекции с которого будем снимать рендер.
Далее жмём на Add Image Output Event. Там жмём на “Files…” и выбираем формат в который хотим сохранить (для начала, давайте выберем avi).
Теперь жмём на бегущего человечка (Execute Sequence). Там мы настраиваем диапазон кадров (Time Output) и разрешение будущего видео (Output Size).
Если всё сделано правильно, то должна запуститься визуализация всех кадров, затем в выбранном ранее каталоге должен появиться файл ролика.
Теперь давайте зайдём в настройки рендера (F10) и уберём галки Apply с обоих настроек размытий в движении и повторим рендер видео.
Сравните полученные результаты. Я полагаю что вариант с размытием, всё же, выглядит лучше.
Создание gif анимации
Сам 3Ds Max не поддерживает создания Gif анимаций. Но это не проблема, так как есть множество приложений, позволяющих создать Gif анимацию на основе набора кадров в виде изображений.
Чтобы 3Ds Max на выходе Video Post выдавал набор кадров, сменим тип выходного файла с avi на png и повторим Render.
Затем можем воспользоваться сторонними приложениями для создания gif-анимации, в моём случае это “Easy Gif Animator”.
Описывать принцип его работы я не буду. Там всё просто, надеюсь что вы справитесь сами =)
Главное что вам нужно — указать все кадры (или только нужные) и указать частоту кадров (максимум 10 в секунду).

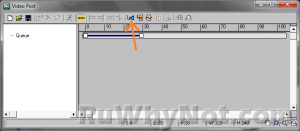
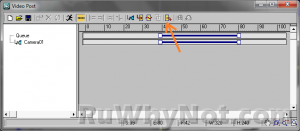
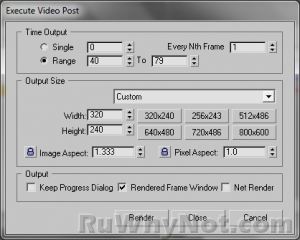
Leave a Reply
You must be logged in to post a comment.